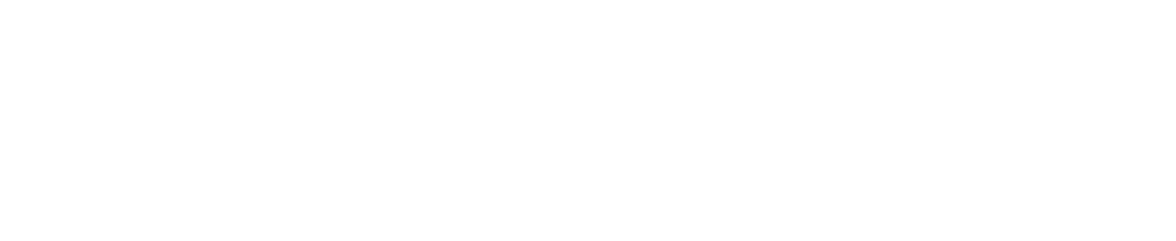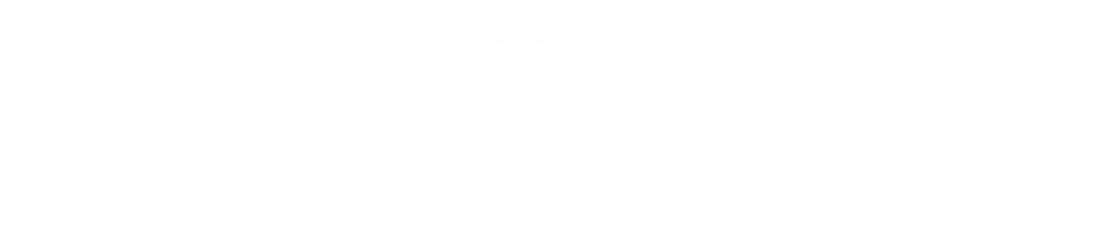How to Fix IMAP Authentication Issues with Google Workspace (Gmail)
If you're trying to connect your Google Workspace (Gmail) account to Tickets on Callsavvy and encounter an error like:
❌ "Can not authenticate to IMAP server: [AUTHENTICATIONFAILED] Invalid credentials (Failure)"
…this is typically due to Google security settings, not incorrect credentials.
✅ Step-by-Step Fix for Google Workspace IMAP Access
1. Enable IMAP in Gmail Settings
To begin, make sure IMAP is enabled in your Gmail account:
-
Log in to the Gmail account you're trying to connect.
-
Go to Settings → See all settings → Forwarding and POP/IMAP.
-
Scroll down to the IMAP access section and ensure it's set to "Enable IMAP".
-
Click Save Changes.
2. Use an App Password Instead of Your Regular Password
Google has deprecated support for less secure apps. If you try to use your standard email password, authentication will fail.
Instead, follow these steps to generate a secure App Password:
-
Visit https://myaccount.google.com/apppasswords
(Note: You must be signed into your Google account and have 2-Step Verification enabled.) -
Select Mail as the app and choose a device name (e.g., "Callsavvy IMAP").
-
Click Generate.
-
Google will display a 16-character App Password. Copy it.
-
Use this App Password in Callsavvy when connecting your Gmail account via IMAP.
🔐 Important Notes
-
2-Step Verification is required for generating App Passwords. Enable it at https://myaccount.google.com/security.
-
This App Password is unique to your Callsavvy connection. Treat it securely.
-
If you regenerate the password or change your Google password, update it in Callsavvy as well.